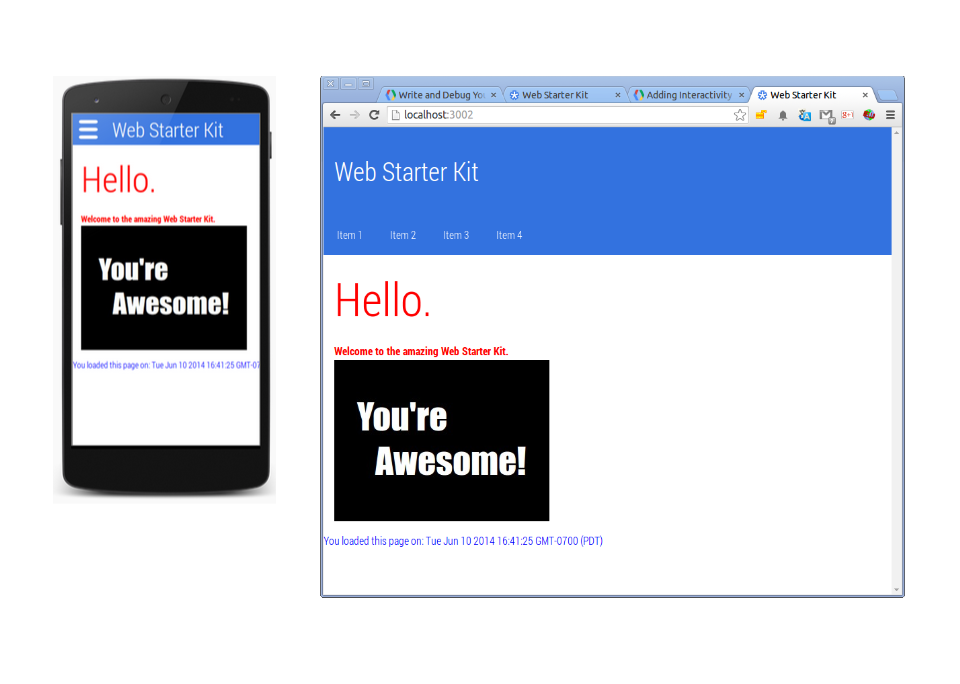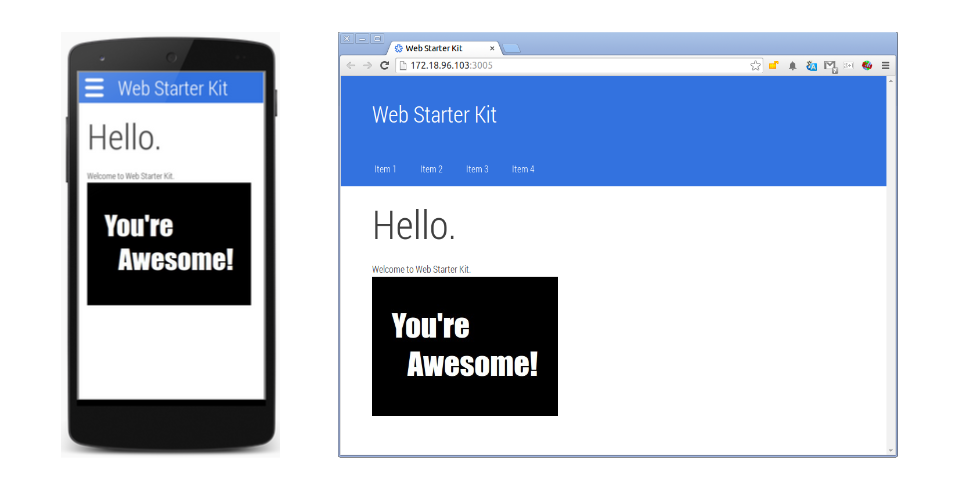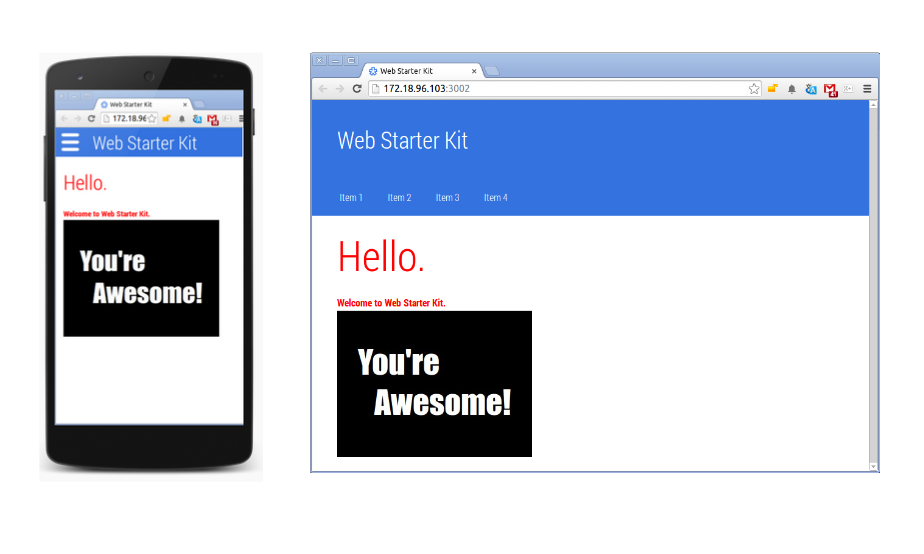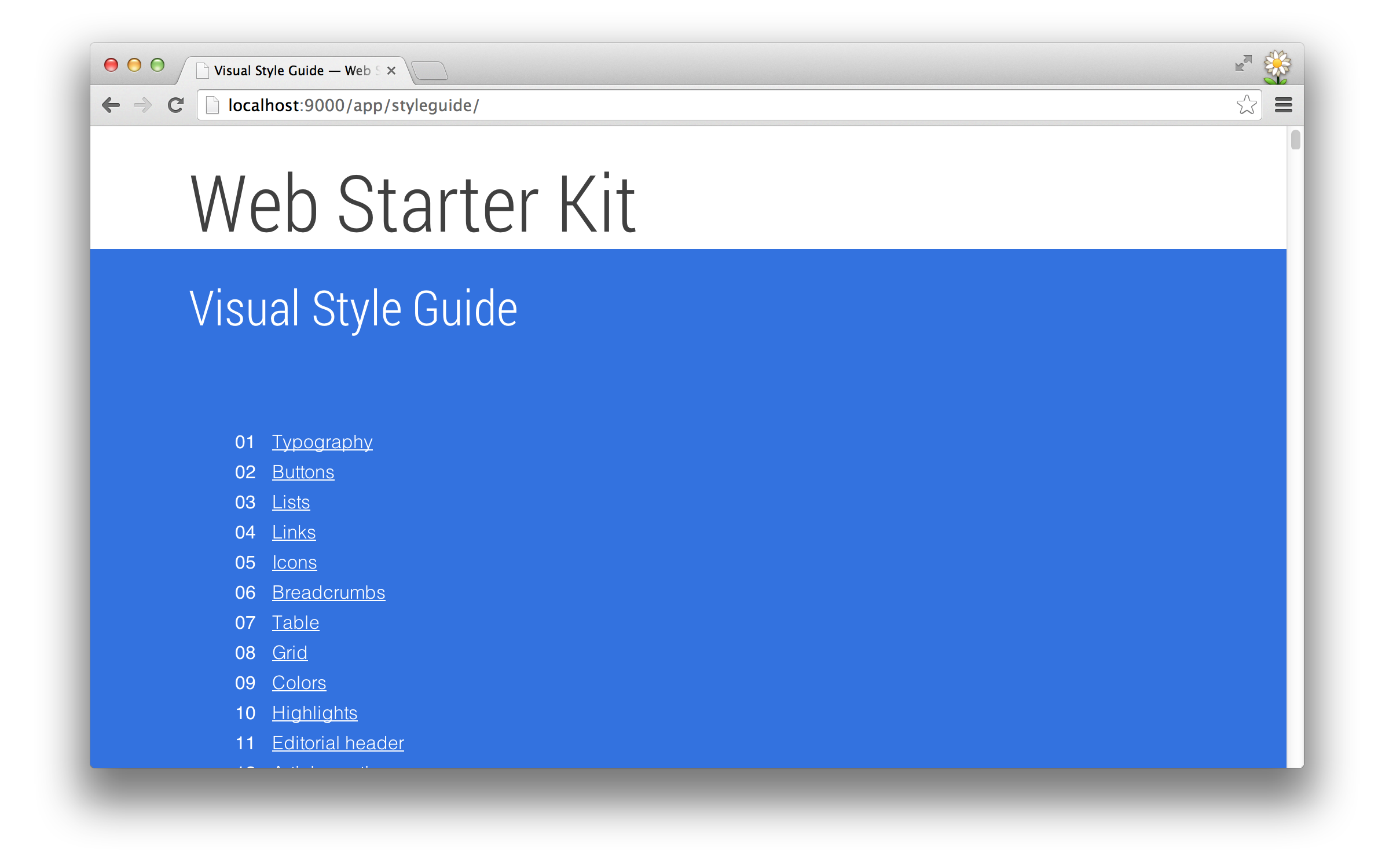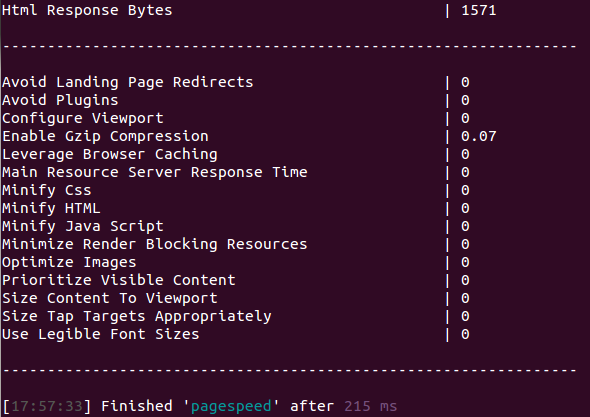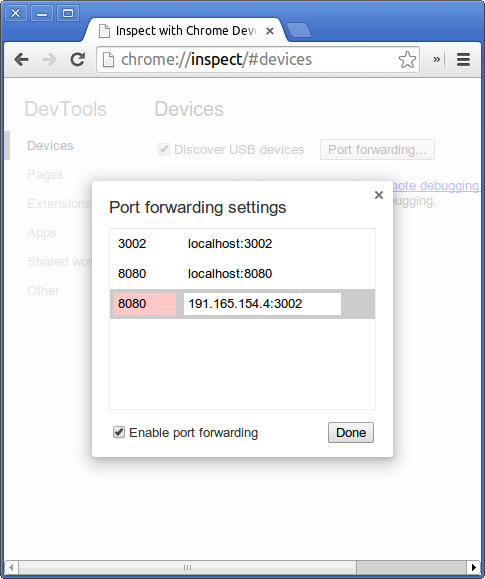Apply UX patterns
Don’t write a style guide as an afterthought. Start your project off with UX patterns, and apply these patterns as you code. Don’t have a style guide? Use the Web Starter Kit style guide which aligns with the
Web Fundamentals Style Guidelines
.
$ cd web-starter-kit/app/styleguide/
Here’s a sneak peak at some of the styles covered:
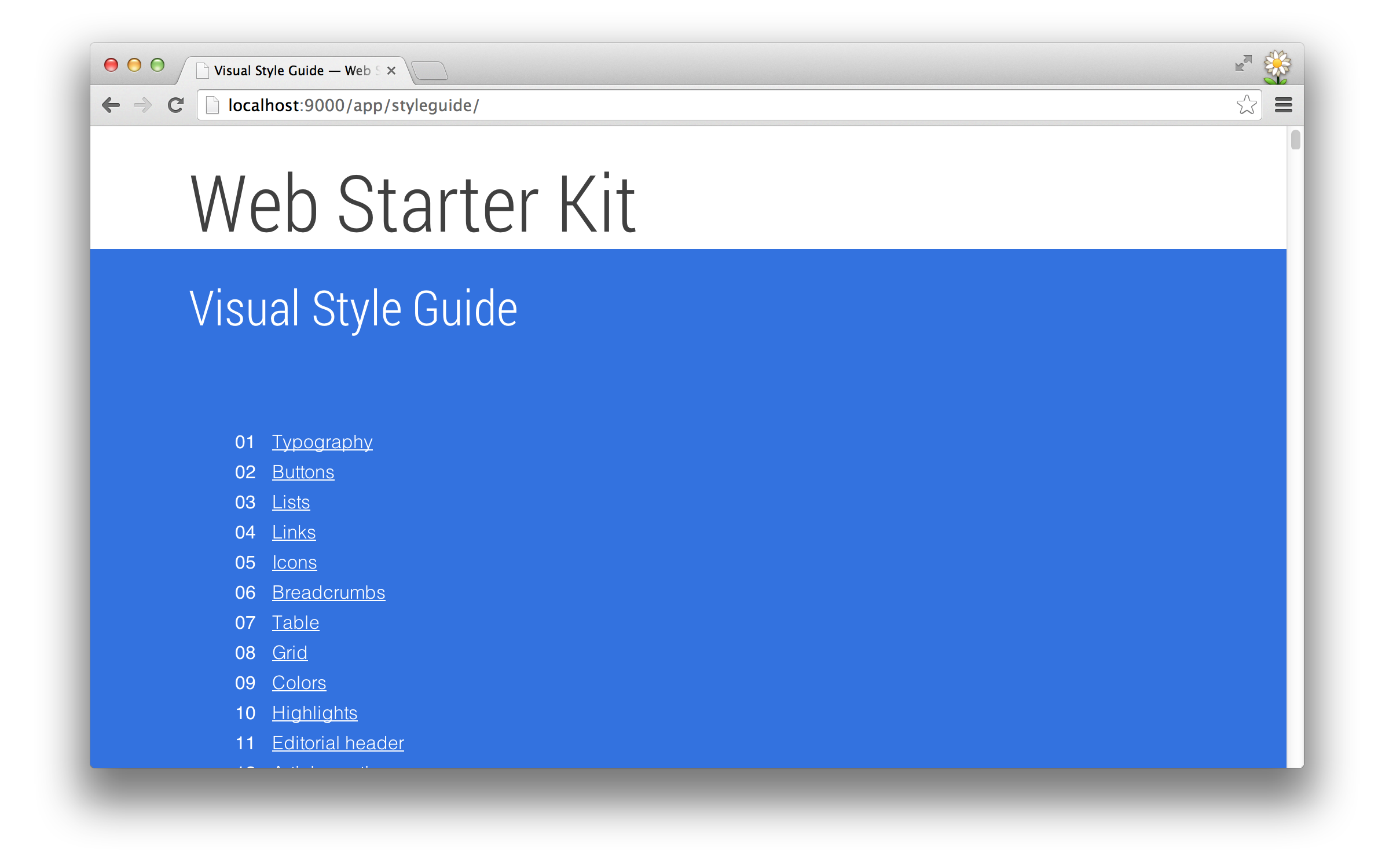
Add JavaScript
The
gulp serve
tool minifies your JavaScript (
gulp-jsmin
) and detects errors using
gulp jshint
.
Update
index.html
and add the newly created script, and a
<span>
that will be the container where the date is placed:
<main>
<h1>Hello.</h1>
<p>Welcome to Web Starter Kit.</p>
<div><img src="/images/awesome-photo.jpg"></div>
<span></span>
<script src="/scripts/app.js" async></script>
</main>
Create
app.js
in
web-starter-kit/app/scripts
:
var span = document.getElementsByTagName('span')[0];
span.textContent = 'the amazing '; // change DOM text content
span.style.display = 'inline'; // change CSSOM property
// create a new element, style it, and append it to the DOM
var loadTime = document.createElement('div');
loadTime.textContent = 'You loaded this page on: ' + new Date();
loadTime.style.color = 'blue';
document.body.appendChild(loadTime);
Reload the browser:
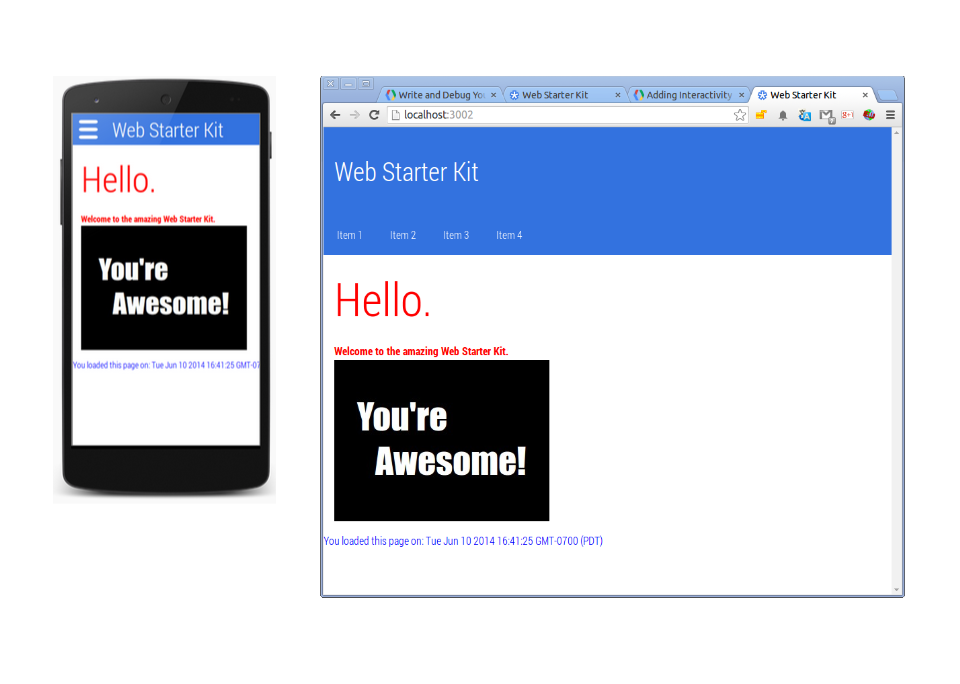
Now that you’ve added some html, CSS, and JavaScript, it’s time to checkout how the project is performing.
The Web Starter Kit integrates with
PageSpeed Insights
. If you haven’t used PageSpeed Insights, you are about to start.
Once you’ve got a chunk of work done and you want to check your site’s speed and user experience, stop
gulp serve
(control-C), and run
gulp pagespeed
:
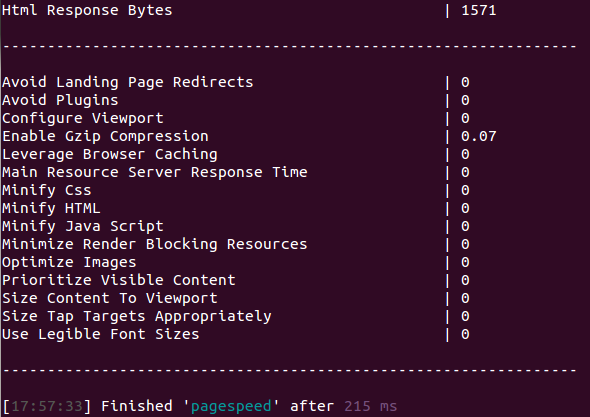
The good news: you got a perfect User Experience score. Yay!
The Speed Score is off by 1 point; compression isn’t enabled. You won’t compress your site until you are ready to host it.
For more information on how to fix your site based on these PageSpeed results, see
PageSpeed Rules and Recommendations
.
Debug your code on multiple devices
Up till now, you’ve checked your code by resizing the browser. This is a good first step, but it’s no substitute for debugging your code on actual devices. The
gulp serve
tool makes it easy to access staged content on multiple devices. You can then use the browser developer tools to debug, just the same as your current development workflow.