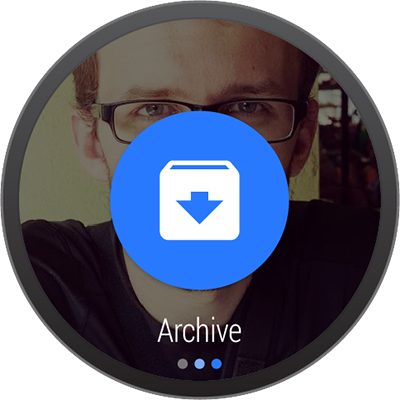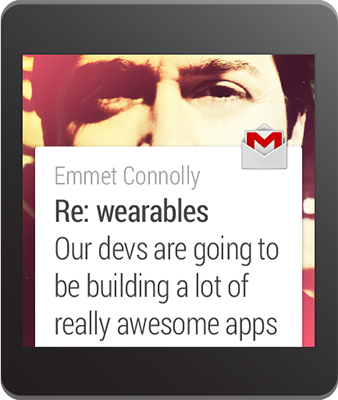To build handheld notifications that are also sent to wearables, use
NotificationCompat.Builder
. When you build
notifications with this class, the system takes care of displaying
notifications properly, whether they appear on a handheld or wearable.
Note:
Notifications using
RemoteViews
are stripped of custom
layouts and the wearable only displays the text and icons. However, you can create
create custom notifications
that use custom card layouts by creating a wearable app that runs on the wearable device.
Import the necessary classes
To import the necessary packages, add this line to your
build.gradle
file:
compile "com.android.support:support-v4:20.0.+"
Now that your project has access to the necessary packages, import the necessary classes from
the support library:
import android.support.v4.app.NotificationCompat;
import android.support.v4.app.NotificationManagerCompat;
import android.support.v4.app.NotificationCompat.WearableExtender;
Create Notifications with the Notification Builder
The
v4
support library
allows you to create notifications using the latest notification features
such as action buttons and large icons, while remaining compatible with Android 1.6 (API level
4) and higher.
To create a notification with the support library, you create an instance of
NotificationCompat.Builder
and issue the notification by
passing it to
notify()
. For example:
int notificationId = 001;
// Build intent for notification content
Intent viewIntent = new Intent(this, ViewEventActivity.class);
viewIntent.putExtra(EXTRA_EVENT_ID, eventId);
PendingIntent viewPendingIntent =
PendingIntent.getActivity(this, 0, viewIntent, 0);
NotificationCompat.Builder notificationBuilder =
new NotificationCompat.Builder(this)
.setSmallIcon(R.drawable.ic_event)
.setContentTitle(eventTitle)
.setContentText(eventLocation)
.setContentIntent(viewPendingIntent);
// Get an instance of the NotificationManager service
NotificationManagerCompat notificationManager =
NotificationManagerCompat.from(this);
// Build the notification and issues it with notification manager.
notificationManager.notify(notificationId, notificationBuilder.build());
When this notification appears on a handheld device, the user can invoke the
PendingIntent
specified by the
setContentIntent()
method by touching the notification. When this
notification appears on an Android wearable, the user can swipe the notification to the left to
reveal the
Open
action, which invokes the intent on the handheld device.
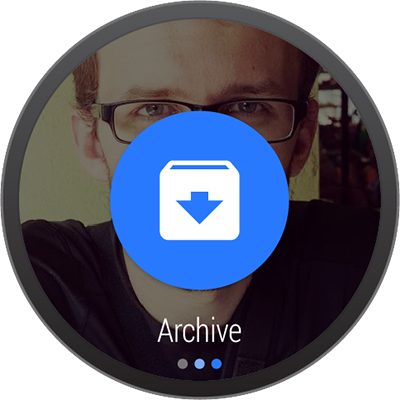
In addition to the primary content action defined by
setContentIntent()
, you can add other actions by passing a
PendingIntent
to
the
addAction()
method.
For example, the following code shows the same type of notification from above, but adds an
action to view the event location on a map.
// Build an intent for an action to view a map
Intent mapIntent = new Intent(Intent.ACTION_VIEW);
Uri geoUri = Uri.parse("geo:0,0?q=" + Uri.encode(location));
mapIntent.setData(geoUri);
PendingIntent mapPendingIntent =
PendingIntent.getActivity(this, 0, mapIntent, 0);
NotificationCompat.Builder notificationBuilder =
new NotificationCompat.Builder(this)
.setSmallIcon(R.drawable.ic_event)
.setContentTitle(eventTitle)
.setContentText(eventLocation)
.setContentIntent(viewPendingIntent)
.addAction(R.drawable.ic_map,
getString(R.string.map), mapPendingIntent);
On a handheld, the action appears as an
additional button attached to the notification. On a wearable, the action appears as
a large button when the user swipes the notification to the left. When the user taps the action,
the associated intent is invoked on the handheld.
Tip:
If your notifications include a "Reply" action
(such as for a messaging app), you can enhance the behavior by enabling
voice input replies directly from the Android wearable. For more information, read
Receiving Voice Input from
a Notification
.
Specify Wearable-only Actions
If you want the actions available on the wearable to be different from those on the handheld,
then use
WearableExtender.addAction()
.
Once you add an action with this method, the wearable does not display any other actions added with
NotificationCompat.Builder.addAction()
.
That is, only the actions added with
WearableExtender.addAction()
appear on the wearable and they do not appear on the handheld.
// Create an intent for the reply action
Intent actionIntent = new Intent(this, ActionActivity.class);
PendingIntent actionPendingIntent =
PendingIntent.getActivity(this, 0, actionIntent,
PendingIntent.FLAG_UPDATE_CURRENT);
// Create the action
NotificationCompat.Action action =
new NotificationCompat.Action.Builder(R.drawable.ic_action,
getString(R.string.label, actionPendingIntent))
.build();
// Build the notification and add the action via WearableExtender
Notification notification =
new NotificationCompat.Builder(mContext)
.setSmallIcon(R.drawable.ic_message)
.setContentTitle(getString(R.string.title))
.setContentText(getString(R.string.content))
.extend(new WearableExtender().addAction(action))
.build();
Add a Big View
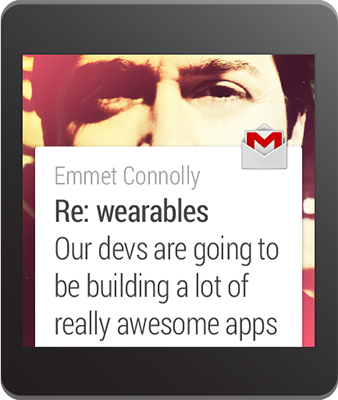
You can insert extended text content
to your notification by adding one of the "big view" styles to your notification. On a
handheld device, users can see the big view content by expanding the notification. On
a wearable device, the big view content is visible by default.
To add the extended content to your notification, call
setStyle()
on the
NotificationCompat.Builder
object, passing it an instance of either
BigTextStyle
or
InboxStyle
.
For example, the following code adds an instance of
NotificationCompat.BigTextStyle
to the event notification,
in order to include the complete event description (which includes more text than can fit
into the space provided for
setContentText()
).
// Specify the 'big view' content to display the long
// event description that may not fit the normal content text.
BigTextStyle bigStyle = new NotificationCompat.BigTextStyle();
bigStyle.bigText(eventDescription);
NotificationCompat.Builder notificationBuilder =
new NotificationCompat.Builder(this)
.setSmallIcon(R.drawable.ic_event)
.setLargeIcon(BitmapFactory.decodeResource(
getResources(), R.drawable.notif_background))
.setContentTitle(eventTitle)
.setContentText(eventLocation)
.setContentIntent(viewPendingIntent)
.addAction(R.drawable.ic_map,
getString(R.string.map), mapPendingIntent)
.setStyle(bigStyle);
Notice that you can add a large background image to any notification using the
setLargeIcon()
method. For more information about designing notifications with large images, see the
Design Principles of Android
Wear
.
Add Wearable Features For a Notification
If you ever need to add wearable-specific options to a notification, such as specifying additional
pages of content or letting users dictate a text response with voice input, you can use the
NotificationCompat.WearableExtender
class to
specify the options. To use this API:
-
Create an instance of a
WearableExtender
,
setting the wearable-specific options for the notication.
-
Create an instance of
NotificationCompat.Builder
, setting the
desired properties for your notification as described earlier in this lesson.
-
Call
extend()
on
the notification and pass in the
WearableExtender
. This applies
the wearable options to the notification.
-
Call
build()
to build the notification.
For example, the following code calls the
setHintHideIcon()
method to remove the app icon from the notification card.
// Create a WearableExtender to add functionality for wearables
NotificationCompat.WearableExtender wearableExtender =
new NotificationCompat.WearableExtender()
.setHintHideIcon(true);
// Create a NotificationCompat.Builder to build a standard notification
// then extend it with the WearableExtender
Notification notif = new NotificationCompat.Builder(mContext)
.setContentTitle("New mail from " + sender)
.setContentText(subject)
.setSmallIcon(R.drawable.new_mail);
.extend(wearableExtender)
.build();
The
setHintHideIcon()
method is just one example of new notification features available with
NotificationCompat.WearableExtender
.
If you ever need to read wearable-specifc options at a later time, use the corresponding get
method for the option. This example calls the
getHintHideIcon()
method to
get whether or not this notification hides the icon:
NotificationCompat.WearableExtender wearableExtender =
new NotificationCompat.WearableExtender(notif);
boolean hintHideIcon = wearableExtender.getHintHideIcon();
Deliver the Notification
When you want to deliver your notifications, always use the
NotificationManagerCompat
API instead of
NotificationManager
:
// Get an instance of the NotificationManager service
NotificationManagerCompat notificationManager =
NotificationManagerCompat.from(mContext);
// Issue the notification with notification manager.
notificationManager.notify(notificationId, notif);
If you use the framework's
NotificationManager
, some
features from
NotificationCompat.WearableExtender
do not work, so make sure to use
NotificationCompat
.
NotificationCompat.WearableExtender wearableExtender =
new NotificationCompat.WearableExtender(notif);
boolean hintHideIcon = wearableExtender.getHintHideIcon();
The
NotificationCompat.WearableExtender
APIs allow you to add
additional pages to notifications, stack notifications, and more. Continue to the following lessons
to learn about these features.