Note: The Google Plugin for Eclipse uses Oauth 2.0 for securely accessing Google services, which means your Google credentials are not stored locally.
The Google Plugin for Eclipse version 2.3 and above includes support for signing in to Google services.
These services include:
- Google Project Hosting for importing projects
- Google App Engine for deploying projects
-
Click "Sign in to Google..." at the bottom of Eclipse.
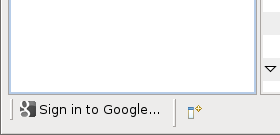
-
The standard Google login screen is displayed in the Eclipse embedded browser: sign in with your account credentials.
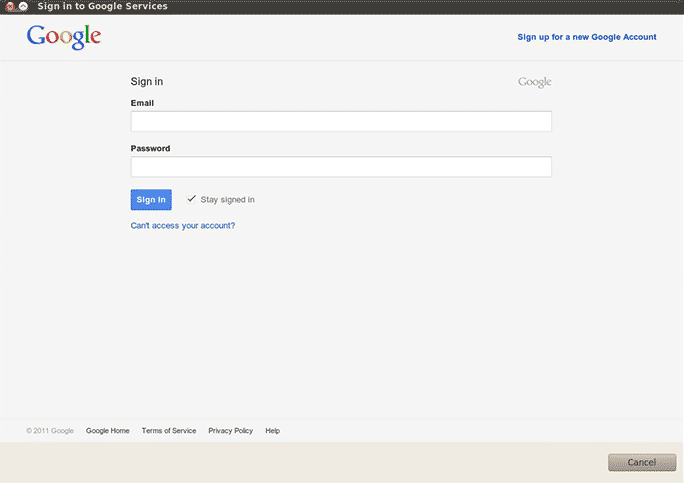
In certain cases, the browser cannot be launched in the Eclipse embedded browser. If this happens,
-
When the default browser in the OS is launched, copy the verification code from the browser window:
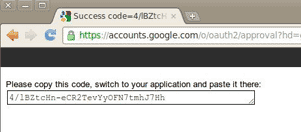
-
Copy the code into the Eclipse prompt in order to authorize Google Plugin for Eclipse.
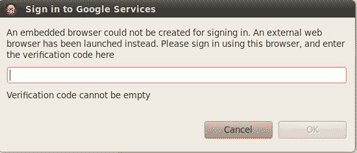
Note: On Mac OS, if you are currently signed in to your account on Safari, you will be automatically signed in to that account when you sign in through the Google Plugin for Eclipse. You can sign in to a different account by clicking "sign in as a different user" at the grant permissions page.
If you sign out of that account in the Google Plugin for Eclipse, you will be signed out of that account in Safari. Similarly, if you sign in to an account in the Google Plugin for Eclipse, you will be signed in to that account on Safari.Note: On some platforms (for example, 32-bit Eclipse on 64-bit Linux), signing in using the window shown above may not work. In this case, a message box will appear explaining that a browser window will be opened. Sign in using that browser. Once you have signed in, the message box will close. Clicking cancel will abort signing in.
Note: If you're signing in with a Google Apps account and you get the error "The "scope" parameter is missing or invalid", or the error "The requested scope is not available for your non-transitioned Google Apps account", then you will need to transition your account to the new Google Apps infrastructure. See this FAQ entry for more details.
-
When the default browser in the OS is launched, copy the verification code from the browser window:
-
Grant access to the services to the Google Plugin for Eclipse.
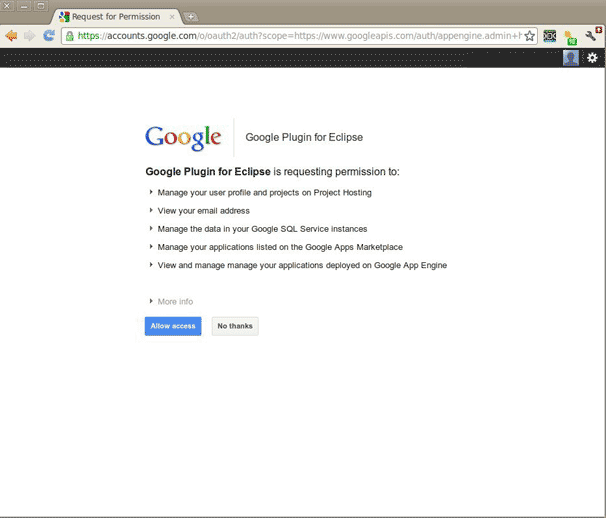
-
The sign in button will now show that you are signed in. Click this button again to sign out. You will stay signed in accross Eclipse sessions until you sign out.

Note: An access token is saved to disk; your password is not stored. Signing out invalidates and deletes this token.
