This is a Limited Preview release of HTTP load balancing. As a result, it might be changed in backward-incompatible ways and is not recommended for production use. It is not subject to any SLA or deprecation policy. Request to be whitelisted to use this feature .
This guide demonstrates configuring Compute Engine instances in different
regions and using HTTP load balancing to distribute traffic across the
regions.
Scenario
You need to load balance traffic for site
www.example.com
. You want to ensure
that requests are routed to the closest region; however, you also want to
ensure that in the event of a failure, or of instances in a region reaching
capacity, that the requests can be sent to a healthy instance in the next
closest region.
When you finish configuring this scenario, your load balanced services will have a single global IP address that you can use in your DNS records. This single entry to your services means that DNS-based load balancing is not required. This avoids problems with stale geo mapping data.
In this scenario, you will configure a load balancing configuration as shown in the following graphic:
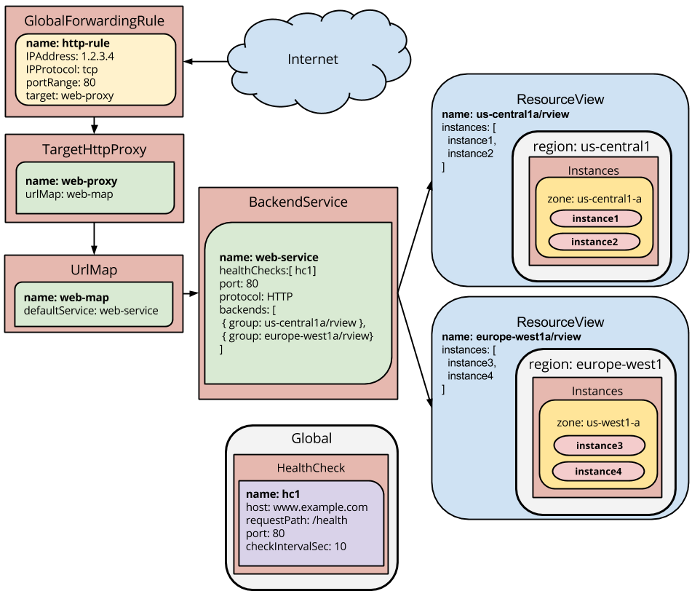
Configure Google Compute Engine
For this scenario, you will create three Compute Engine instances
in different regions and zones. On each instance, you will create a startup
script that you will pass to the
instances create
subcommand of
gcloud compute
that installs Apache on each instance when the instances
start. You'll also add a firewall rule that allows HTTP traffic to reach the
instances.
The commands below are all run on your local system and assume a bash command prompt.
If you haven't run the
gcloud
command previously, first run
gcloud auth login
to authenticate and
configure your default project.
-
Create some startup scripts for your new instances. Depending on your operating system, your startup script contents might differ:
Debian
$ echo "apt-get update && apt-get install -y apache2 && hostname > /var/www/index.html" > \ $HOME/lb_startup.shCentOS
$ echo "yum -y install httpd && service httpd restart && echo \"\`/bin/hostname\`\" > /var/www/html/index.html" > \ $HOME/lb_startup.sh -
Create a tag for your future virtual machines, so you can apply a firewall to them later:
$ TAG="www-tag" -
Create four instances in different regions:
$ gcloud compute instances create www-1 www-2 \ --zone us-central1-b --tags $TAG \ --metadata-from-file startup-script=$HOME/lb_startup.sh $ gcloud compute instances create www-3 www-4 \ --zone europe-west1-b --tags $TAG \ --metadata-from-file startup-script=$HOME/lb_startup.sh -
Create a firewall rule to allow external traffic to this virtual machine instances:
$ gcloud compute firewalls create www-firewall \ --target-tags $TAG --allow tcp:80
Now that your virtual machine instances are prepared, you can start setting up your load balancing configuration. You can verify that your instances are running by sending a curl request to each instance's external IP address:
$ curl IP_ADDRESS
To get the IP addresses of your instances:
$ gcloud compute instances describe INSTANCE
Configure the load balancing service
Next, you will set up the load balancing service.
The following commands use the
gcloud preview
component. To install,
run
gcloud components update preview
.
-
Create a resource view for each of your regions.
$ gcloud preview resource-views create us-resources --zone us-central1-b $ gcloud preview resource-views resources --resourceview us-resources \ addinstance www-1 www-2 --zone us-central1-b $ gcloud preview resource-views create europe-resources --zone europe-west1-b $ gcloud preview resource-views resources --resourceview europe-resources \ addinstance www-3 www-4 --zone europe-west1-b -
Retrieve the full URIs for these new resource views:
$ gcloud preview resource-views list --zone us-central1-b $ gcloud preview resource-views list --zone europe-west1-bThe URIs look similar to:
https://www.googleapis.com/resourceviews/v1beta1/projects/<project-id>/zones/us-central1-b/resourceViews/us-resources https://www.googleapis.com/resourceviews/v1beta1/projects/<project-id>/zones/europe-west1-b/resourceViews/europe-resourcesCopy the URIs; you'll need them in a later step.
-
Add an HTTP health check object named
basic-check.$ gcloud compute http-health-checks create basic-checkThis example uses the default settings for the health check mechanism, but you can also customize this on your own.
-
Create a backend service object named
web-service:$ gcloud compute backend-services create web-service \ --http-health-check basic-check -
Edit
web-serviceto update the backend values:$ gcloud compute backend-services edit web-serviceYour text editor is launched with the resource information. The health check specified during creation is listed, along with sample resources:
healthChecks: - https://www.googleapis.com/compute/v1/projects/<project-id>/global/httpHealthChecks/basic-check port: 80 timeoutSec: 30 # Example resource: # ----------------- <snip>Uncomment the following lines and replace the
groupvalue with the resource view URIs you set aside earlier (to retrieve them again, rungcloud preview resource-views list --zone ZONE):backends: - balancingMode: RATE group: https://www.googleapis.com/resourceviews/v1beta1/projects/<project-id>/zones/us-central1-b/resourceViews/us-resources maxRate: 100 - balancingMode: RATE group: https://www.googleapis.com/resourceviews/v1beta1/projects/<project-id>/zones/europe-west1-b/resourceViews/europe-resources maxRate: 150The file format treats indentation strictly; make sure that the
backendsobject is indented identically to the existinghealthChecksobject.Save and exit your text editor.
-
Map all of your incoming URLs to your backend service by creating a URL map and setting the
--default-serviceflag:$ gcloud compute url-maps create web-map --default-service web-serviceIn this scenario you are not dividing your traffic to different backends based on the URL. If you want to divide your traffic by URL, see content- based routing .
-
Create a target HTTP proxy to route requests to your UrlMap object.
$ gcloud compute target-http-proxies create web-proxy --url-map web-map -
Create a global forwarding rule to handle and route incoming requests.
$ gcloud compute forwarding-rules create http-rule --global \ --target-http-proxy web-proxy --port-range 80After creating the global forwarding rule, it can take several minutes for your configuration to propagate. You can check the progress of the configuration propagation using the
gcloud compute backend-services get-healthcommand.
Now that you have configured your load balancing service, you can start sending traffic to the forwarding rule and watch the traffic be dispersed to different instances.
Send traffic to your instances
To start sending traffic to your newly configured load balancing service, you
need the global forwarding rule's external IP address, which was printed when
you ran the
gcloud compute forwarding-rules create
command, or you can look up
the IP address with
gcloud compute forwarding-rules describe
.
-
Assign the external IP address to the IP variable:
$ IP="<n.n.n.n>" -
Use the
curlcommand to test the response for various URLs for your services and check that the responses print the instance name for the matching URL, for example:$ while true; do curl -m1 $IP; done
In this situation,
curl
will not place a heavy load on your load balancing
so you should see responses from the region closest to you. To simulate a
user in a different geography, you can use a web proxy to make the requests.
You can also SSH to one of your virtual machine instances in different region
and run the
curl
command from that location to see the request go to an
instance in the region closest to that instance.
Simulate an outage
You can simulate an outage for one or more instances in a region so that you can see how the load will be balanced among the remaining healthy instances.
While the
curl
command from the previous step is still running, if you stop
Apache on your instances, the health checks will fail and you will see responses
to your
curl
command shift to the remaining healthy instances:
-
Connect to an an instance:
$ gcloud compute ssh www-1 --zone us-central1-b -
Stop Apache on that instance:
Debian
me@www-1:~$ service apache2 stopCentOS
me@www-1:~$ service httpd stop -
Check the results of the
curlcommand to view the result of simulating an outage. Repeat these steps for additional instances as desired.
Next steps
Now that you are familiar with HTTP load balancing, you can build your own configuration to match your services and your requirements. The first step in that direction might be to point your domain to your global load balanced IP address with DNS. For a high performance, global DNS solution built on Google's infrastructure, see Google Cloud DNS . You might also investigate using content-based load balancing and URL-based routing rules, which can be combined with regional HTTP load balancing.
